
To be honest, I have never had any Apple device so far, so I was not in the position to answer such questions. Yet, one day I was offered the opportunity to install MT4 software on MacBook to try it out. The result of my effort is this short guide so that all of you who like trading can see (using our or your own strategies) how this thing works.
What to do if you are a Mac user
You can either follow the official guide, which is available in English at the website metatrader.com. This guide is far more detailed than the one you are reading now. However, The method I “invented” is easier but has a small hitch. So keep on reading..
How to install MT4 on Mac – guide
- 1. First of all, very much like with Windows, you have to sign up for a DEMO account (toll-free) with the forex broker XM. You can do it here: Set up demo account needed for MT4. Except for your e-mail, all other details you enter can be made up. Remember the password.
- 2. Click on the message you received by e-mail to confirm your account. Once a green button displays, download MT4. Choose a version for MAC and download it. Install the MAC version.
- 3. After the traditional installation process has finished, the system will display MT4 (the appearance is much like that of Windows 98).
- 4. Run the installed MT4. So far so good, everything works.. Now choose DEMO server from the server list displayed on your screen. Fill out your ID (received by e-mail) and the password you entered during the registration.

Running MT4 on a mac
File copy problems
This method of installing and running MT4 works – but as I said before – there is a small hitch in it. You will not be allowed to get into the “data folder”, you will not be able to run any indicators and templates including those downloaded from the internet.
To overcome this obstacle you must do one more thing. Clicking on File -> Open data folder at the top on the left is too little to get into the data folder on Mac.
Instead, you must take the following steps:
- 1. Open the finder and select Applications
- 2. Click with the right button on the XM MT4 logo (or with two fingers on your trackpad)
- 3. Choose option 2 of the menu (Show Package Contents)
- 4. Make a few clicks …. drive c ->Program Files -> XM MT4
- Now you have arrived at the data folder. Copy all templates into the templates, placed in the data folder. Copy all indicators into MQL -> Indicators, in the same place.
I hope this will help you a bit with the installation of MT4 on Mac. If you encounter any problems do not hesitate to contact me in the comments box under this article. This may help not only you but also some other people looking for the answer to the same problem as you did.



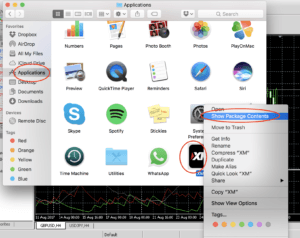

c drive does not appear when i click open content just contents thats it help
Hi, I need help with file copy problems please. I followed your instructions to copy templates so went into the program files through applications, then i copy the templates but when i go back to the data folder it wont paste, however when i click on the template folder all of the templates are there. BUt when i open XM platform the templates option doesn’t show.
Hi Melanie, can you use any other templates? Or can you not use any at all?
Hello Step,
Could you explain, on MAC OS, how to install MT4 in order to run multiple instances of MT4 with different accounts from same broker?
Thanks and regards,
Laurent
Hi Laurent, I am not quite sure unfortunately how to do that specifically. Maybe try using the software called “WineBottler” for installing .exe microsoft files. This might let you install multiple versions of the same software with different names to be run separately. Hope I helped.